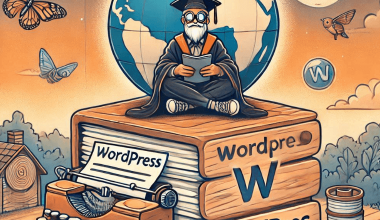Çok uzun sürmüyor gibi görünebilir, ancak mouse kullanmak için ellerinizi klavyenizden uzaklaştırmanız gerektiğinde, kısa bir süre de olsa zamanınız boşa harcanacaktır. Tam bir iş günü boyunca bu süre artabilir!
İşleri hızlandırabilmek için WordPress klavye kısayolları, metin seçme, biçimlendirme ekleme ve hatta yorum bölümünüzü yönetme yeteneğinizi kaybetmeden ellerinizi klavyenizde tutmanıza olanak tanır!
WordPress sitenizde çalışırken mümkün olduğunca üretken olmanıza yardımcı olmak için WordPress klavye kısayollarına derinlemesine bakacağız.
Bu makalenin sonunda, daha verimli bir şekilde içerik oluşturmanıza ve yorumları yönetmenize yardımcı olacak çok çeşitli WordPress klavye kısayollarını öğreneceksiniz.
Metin Seçmek için Windows Klavye Kısayolları
Bu Windows kısayolları, klavyenizden ayrılmanıza gerek kalmadan düzenleyicide metin seçmenize yardımcı olabilir:
- CTRL + A – tüm metni seç
- Shift + Sol/Sağ – sağa/sola doğru bir harf seçer
- CTRL + Shift + Sağ/Sol – sağa/sola doğru bir kelime seçer
- CTRL + Shift + Yukarı/Aşağı – bir üst/alt satırı seç
- Shift + Home – geçerli satırın başına kadar tüm metni seç
- Shift + End – geçerli satırın sonuna kadar tüm metni seç
Metin Seçmek için Mac Klavye Kısayolları
Bu Mac kısayolları, klavyenizden ayrılmanıza gerek kalmadan düzenleyicide metin seçmenize yardımcı olabilir:
- Cmd + A – tüm metni seç
- Shift + Sol/Sağ – sağa/sola doğru bir harf seçer
- Cmd + Shift + Sağ/Sol – sağa/sola doğru bir kelime seçin
- Cmd + Shift + Yukarı/Aşağı – bir üst/alt satırı seç
- Shift + Home – geçerli satırın başına kadar tüm metni seç
- Shift + End – geçerli satırın sonuna kadar tüm metni seç
Seçilen Metni Değiştirmek için Windows Klavye Kısayolları
Bir metni seçtikten sonra, değiştirmek veya biçimlendirme uygulamak için şu Windows kısayollarını kullanabilirsiniz:
- CTRL + C – Seçili metni kopyala
- CTRL + X – Seçili metni kes
- CTRL + V – Seçili metni yapıştır
- CTRL + Shift + V – Seçilen metni herhangi bir biçimlendirme olmadan yapıştırır
- CTRL + B – Kalın
- CTRL + I – İtalik
- CTRL + U – Altı Çizili
- CTRL + K – Bağlantı ekle
- ALT + Shift + L – Sola hizala
- ALT + Shift + R – Sağa hizala
- ALT + Shift + J – Yasla
- ALT + Shift + C – Ortaya hizala
- ALT + Shift + D – Üstü çizili uygulama
- ALT + Shift + A – Bağlantı eklemenin başka bir yolu
- ALT + Shift + O – Sıralı bir liste başlatır
- ALT + Shift + U – Sırasız bir liste başlatır
- ALT + Shift + S – Bağlantıyı kaldırır
- ALT + Shift + Q – Teklif oluşturur
- ALT + Shift + X – Kod etiketi ekler
Seçilen Metni Değiştirmek için Mac Klavye Kısayolları
Bir metni seçtikten sonra, değiştirmek veya biçimlendirme uygulamak için şu Mac kısayollarını kullanabilirsiniz:
- Cmd + C – Seçilen metni kopyala
- Cmd + X – Seçilen metni kes
- Cmd + V – Seçilen metni yapıştır
- Cmd + Shift + V – Seçilen metni herhangi bir biçimlendirme olmadan yapıştırır
- Cmd + B – Kalın
- Cmd + I – İtalik
- Cmd + U – Altı Çizili
- Cmd + K – Bağlantı ekle
- Option + CTRL + L – Sola hizala
- Option + CTRL + R – Sağa hizala
- Option + CTRL + J – Yasla
- Option + CTRL + C – Ortaya hizala
- Option + CTRL + D – Üstü çizili uygulama
- Option + CTRL + A – Bağlantı eklemenin başka bir yolu
- Option + CTRL + O – Sıralı bir liste başlatır
- Option + CTRL + U – Sırasız bir liste başlatır
- Option + CTRL + S – Bağlantıyı kaldırır
- Option + CTRL + Q – Teklif oluşturur
- Option + CTRL + X – Kod etiketi ekler
Diğer Windows WordPress Düzenleyici Klavye Kısayolları
- CTRL + Z – Geri al
- CTRL + Y – Yinele
- ALT + Shift + M – Medya Ekle ekranını açar
- ALT + Shift + W – Dikkat Dağıtmadan Yazma modunu etkinleştirir
- ALT + Shift + T – Daha Fazla etiketi ekler
- ALT + Shift + P – Sayfa sonu ekler
- ALT + Shift + H – Yardım ekranını açar
- ALT + Shift + Z – WordPress Düzenleyici biçimlendirme çubuğunu genişletir
- Shift + Enter – Tam satır sonu eklemeden düzenleyicide bir satır aşağı gider.
Diğer Mac WordPress Düzenleyici Klavye Kısayolları
- Cmd + Z – Geri Al
- Cmd + Y – Yinele
- Option + CTRL + M – Medya Ekle ekranını açar
- Option + CTRL + W – Dikkat Dağıtmadan Yazma modunu etkinleştirir
- Option + CTRL + T – Daha Fazla etiketi ekler
- Option + CTRL + P – Sayfa sonu ekler
- Option + CTRL + H – Yardım ekranını açar
- Option + CTRL + Z – WordPress Düzenleyici biçimlendirme çubuğunu genişletir
- Shift + Enter – Tam satır sonu eklemeden düzenleyicide bir satır aşağı gider.
WordPress İçerik Hizlama Klavye Kısayolları
Öncelikle düzenleyicide biraz metin yazın sonrasında aşağıdaki kısayolları test edebilirsiniz.
- Son kelimeyi seçmek için CTRL + Shift + Sol tuşlarını kullanma
- Kalınlaştırmak için CTRL + B tuşlarına basın
- Her şeyi sağa hizalamak için ALT + Shift + R tuşlarını kullanma
- Bu eylemlerin ikisini de geri almak için CTRL + Z tuşlarını kullanma
WordPress Biçimlendirme Kısayolları
Biçimlendirme kısayolları tam olarak klavye kısayolları değildir. Ancak sonuç hemen hemen aynıdır ve yukarıdaki klavye kısayollarından bazılarına alternatif olarak oldukça kullanışlı olabilirler.
Biçimlendirme kısayolları, aşağıdakiler için otomatik olarak biçimlendirme eklemenize yardımcı olur.
- Sıralı veya sırasız listeler
- Başlıklar
- Blok alıntılar
- Yatay çizgiler
Listeler ve başlıklar gibi şeyler için kısayolları biçimlendirmenin temel avantajı, yukarıdaki klavye kısayolları kadar aynı anda çok sayıda tuşa basmanızı gerektirmemesidir.
Yukarıdaki klavye kısayollarının aksine, biçimlendirme kısayollarını WordPress Düzenleyiciye gerçekten bir şeyler yazarak etkinleştirirsiniz. Bu kısayolların çalışması için Görsel sekmesini kullanıyor olmanız gerekir .
Geçerli biçimlendirme kısayolları aşağıdadır. Biçimlendirmeyi uygulamak için kısayollardan herhangi birini yazdıktan sonra Space tuşuna veya bazen Enter tuşuna basmanız gerektiğini unutmayın :
- * – sırasız bir liste başlatır
- 1. – sıralı bir listeyi başlatır
- ## – H2 formatını uygular
- ### – H3 formatını uygular (H6 formatına kadar uygulamak için desene devam edin)
- > – bir blok alıntı oluşturur
- — – yatay bir çizgi oluşturur
Yorumları Denetlemek için WordPress Klavye Kısayolları
WordPress, içeriği düzenlemenin ötesinde yorumları yönetmenize yardımcı olacak yerleşik kısayollar da içerir.
Varsayılan olarak bu kısayollar devre dışıdır . Ancak yalnızca birkaç saniyelik çalışmayla bunları etkinleştirebilirsiniz:
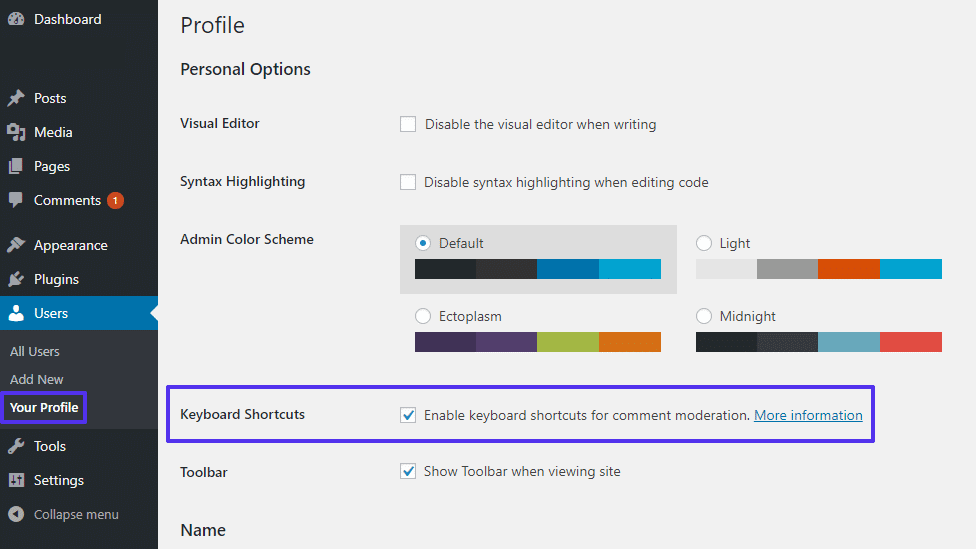
- WordPress kontrol panelinizde Kullanıcılar → Profiliniz seçeneğine gidin .
- Yorum denetimi için klavye kısayollarını etkinleştirmek için Klavye Kısayolları’nın yanındaki kutuyu işaretleyin .
- Değişikliklerinizi kaydedin.
Daha sonra bu kısayolları WordPress kontrol panelinin Yorumlar sekmesinde kullanabilirsiniz .
İlk olarak, yorumları seçmek için bir dizi kısayolunuz vardır.
- J – geçerli seçimi aşağı taşır ( sayfanın en altındaysanız bir sonraki sayfaya da atlayacaktır)
- K – geçerli seçimi yukarı taşır
- X – bir onay işareti ekler ( bu, toplu işlemler gerçekleştirmek için faydalıdır )
- Shift + X – tüm yorumlar için onay işaretini açar veya kapatır
Bir veya daha fazla yorumu seçtikten sonra başka bir kısayol kümesini kullanarak işlemleri gerçekleştirebilirsiniz:
- A – yorumu onaylar
- S – yorumu spam olarak işaretler
- D – yorumu siler
- Z – yorumu çöp kutusundan geri yükler
- U – yorumu onaylamaz
- R – yoruma yanıt başlatır
- Q – yorumu düzenlemek için hızlı düzenleme ekranını açar
- E – tam düzenleme ekranını açar
Seçili birden fazla yorumunuz varsa, eylemi birden fazla yorum üzerinde gerçekleştirmek için Shift + önceki komutları da kullanabilirsiniz . Örneğin:
- Shift + A – seçilen tüm yorumları onaylar
- Shift + S – seçilen tüm yorumları spam olarak işaretler
Yorumlar ekranını yükleyin
- İlk yorumu seçmek için J tuşuna basın
- Spam olarak işaretlemek için S tuşuna basın
Gutenberg için WordPress Klavye Kısayolları
Gutenberg düzenleyicisinde içerik oluşturmayı hızlandırabileceğiniz bazı harika yollar var.
Not: bunlar Gutenberg’e özel klavye kısayollarıdır. Ancak mevcut Düzenleyicideki genel klavye kısayollarının çoğu da işe yarayacaktır :
- / – eğik çizgi yazarsanız, adına göre hızlı bir şekilde bir blok ekleyebilirsiniz
- CTRL + Shift + ALT + M – (Windows) kod düzenleyiciye geçin (veya zaten kod düzenleyicideyseniz blok düzenleyiciye geri dönün)
- Cmd + Shift + ALT + M – (Mac) kod düzenleyiciye geçin (veya zaten kod düzenleyicideyseniz blok düzenleyiciye geri dönün)
- Enter – yeni bir blok oluşturun. Bu, birden fazla bloğu hızlı bir şekilde eklemek için yukarıdaki / kısayoluyla birleştirmek yararlı olur
Kendi WordPress Klavye Kısayollarınızı Oluşturun
Yukarıdaki klavye kısayollarının tamamı size yetmiyorsa AutoHotkey gibi bir program kullanarak kendi iş akışınıza özel klavye kısayollarınızı oluşturabilirsiniz .
WordPress sitenizde yukarıdaki kısayolların kapsamadığı tekrarlayan eylemler gerçekleştirmeniz gerekiyorsa AutoHotkey, üretkenliğinizi artırmak için komut dosyaları ve makrolar ayarlamanızı kolaylaştırır. Ayrıca ShortKeeper eklentisine de göz atabilirsiniz.
Sonuç
Tüm bu kısayolları ezberlemek biraz zaman alsa da, bunlar kas hafızanızın bir parçası haline geldiğinde gerçekten daha verimli bir çalışma şekline sahip olacaksınız.
Hangi kısayolun ne işe yaradığını hatırlamaya çalışırken ilk başta biraz zorlu olacaktır. Ancak bir süre sonra bu hızlanmaya başlayacak ve üretkenliğiniz artacaktır