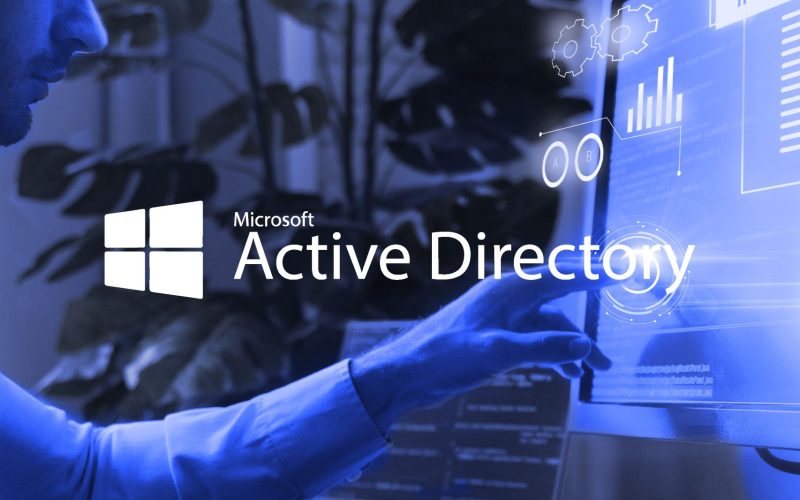Adım 1: Windows Server Rol Hizmetleri ve Özellikleri Ekleme:
- Windows Server üzerinde Yönetim Araçları’nı açın.
- “Server Manager” penceresini açın.
- Sol tarafta bulunan “Manage” menüsünden “Add Roles and Features” seçeneğini seçin.
- Karşınıza çıkan “Add Roles and Features Wizard” penceresinde “Next” tuşuna basın.
- “Installation Type” penceresinde “Role-based or feature-based installation” seçeneğini seçip “Next” tuşuna basın.
- “Select destination server” penceresinde Active Directory kurmak istediğiniz server’ı seçip “Next” tuşuna basın.
- “Select server roles” penceresinde “Active Directory Domain Services” seçeneğini işaretleyin. Bir uyarı penceresi çıkacak, gerekli diğer özelliklerin de eklenmesi istenecek. “Add Features” tuşuna basarak bu özellikleri de ekleyin ve “Next” tuşuna basın.
- “Select features” penceresinde gerekli özellikleri seçtikten sonra “Next” tuşuna basın.
- “Active Directory Domain Services” ile ilgili bilgi penceresinde “Next” tuşuna basın.
- “Select role services” penceresinde varsayılan seçenekleri kullanarak “Next” tuşuna basın.
- “Confirm installation selections” penceresinde seçimlerinizi gözden geçirin ve “Install” tuşuna basarak kurulumu başlatın.
- Kurulum tamamlandığında “Complete” penceresinde “Close” tuşuna basarak pencereyi kapatın.
Adım 2: Active Directory Kurulum Sihirbazı’nı Başlatma:
- Kurulum tamamlandığında, “Server Manager” penceresinde sağ üst köşede çıkan “Promote this server to a domain controller” linkine tıklayın.
- “Active Directory Domain Services Configuration Wizard” penceresi açılacaktır.
Adım 3: Active Directory Kurulumu:
- “Deployment Configuration” penceresinde “Add a new forest” seçeneğini işaretleyin.
- “Root domain name” alanına alan adınızı yazın (örneğin, “contoso.com”).
- “Forest functional level” ve “Domain functional level” bölümlerinde mevcut gereksinimlere uygun bir orman ve etki alanı fonksiyonel seviyesi seçin.
- “Domain Controller Options” penceresinde gerekli bilgileri girin (Directory Services Restore Mode password dahil).
- “DNS Options” penceresinde varsayılan seçenekleri kullanın ve “Next” tuşuna basın.
- “Additional Options” penceresinde gerekli ayarları yapın ve “Next” tuşuna basın.
- “Review Options” penceresinde seçimlerinizi kontrol edin ve “Install” tuşuna basarak Active Directory kurulumunu başlatın.
- Kurulum tamamlandığında bilgisayar otomatik olarak yeniden başlayacaktır.
Notlar:
- Active Directory kurulumu sırasında belirli bir ad alanı (domain name) belirlemeniz önemlidir. Bu ad alanı, ağınızdaki tüm kaynakların benzersiz bir şekilde tanımlanmasına yardımcı olacaktır.
- Bu rehberde önerilen varsayılan seçenekleri kullanabilir veya ihtiyaçlarınıza göre özelleştirebilirsiniz.
- Active Directory kurulumu sırasında DNS sunucusu seçeneğini etkinleştirmek, DNS yönetimi ve çözümleme işlemlerini kolaylaştırabilir.
Bu adımları takip ederek Windows Server üzerinde Active Directory kurulumunu gerçekleştirebilirsiniz.